VMware安装Ubuntu详细步骤
本文最后更新于:2022年10月19日 晚上
1 安装VMware
破解版可以参考这个网址:VMware16.1.1安装教程 (qq.com)
2 下载Ubuntu镜像文件
进入Ubuntu官网:Download Ubuntu Desktop | Download | Ubuntu

当前默认版本为22.04,直接点击Download下载即可。
3 配置虚拟机
创建新的虚拟机:

选择“自定义(高级)(C)” -> 点击“下一步”:

点击“下一步”:

选择“稍后安装操作系统” -> 点击“下一步”:

选择“Linux(L)”和“Ubuntu64” -> 点击“下一步”:

配置虚拟机名称,并选择虚拟机存储位置(存储位置需要有足够空间,以便于创建虚拟磁盘),点击“下一步”:

根据情况修改处理器数量,这里按照默认设置(后续可以修改),点击“下一步”:

分配虚拟机内存,这里分配 4G,点击“下一步”:

配置虚拟机网络,选择“使用网络地址转换(NAT)(E)” -> 点击“下一步”:

配置I/O控制,这里选择推荐设置,点击“下一步”:

配置磁盘类型,这里仍采用推荐设置,点击“下一步”:

选择“创建新虚拟磁盘” -> 点击“下一步”:

指定磁盘容量和文件数,根据需求分配空间,选择“将虚拟磁盘存储为单个文件”,点击“下一步”:

点击“下一步”:(可以修改磁盘文件名,一般默认即可)

点击“完成”:

4 配置虚拟机镜像文件
点击虚拟机 -> 选择“编辑此虚拟机”:

左侧选择“CD/DVD(SATA)” -> 选择“使用ISO映像文件(M)” - 选择Ubuntun系统路径 -> 点击“确定”:

5 安装Ubuntu
开启虚拟机:

选择“Try or install Ubuntu”:

在左侧选择“中文简体”,点击“安装Ubuntu”:

点击“继续”:
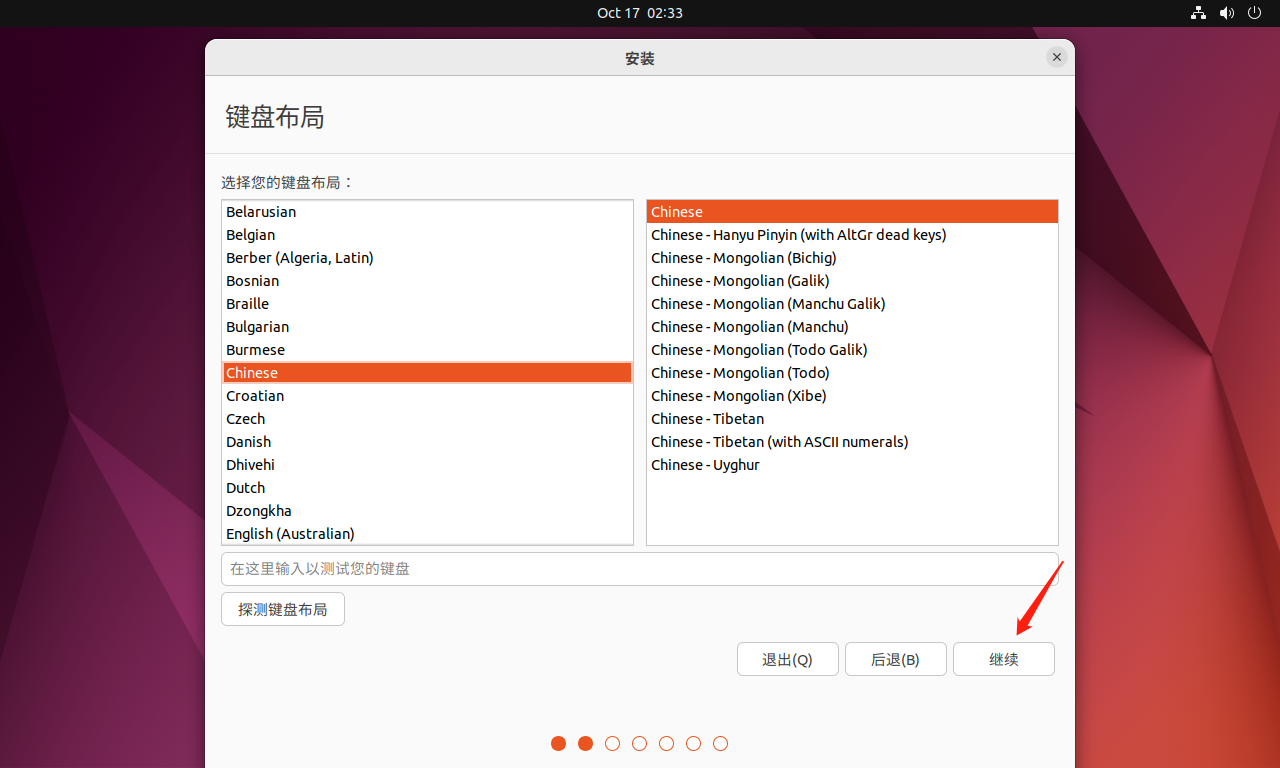
根据需要选择“正常安装”或“最小安装”,(如果不是日常使用linux系统,建议选择最小安装):

点击“现在安装”:

点击“继续”:

点击地图上中国部分或者输入框输入“shanghai”,点击“继续”:

设置用户名、电脑名、选择一个ubuntu系统的用户名,设置登密码和开机登录方式,点击“继续”:
